

Uninstall from the Control Panel (for programs) Select the app you want to remove, and then select Uninstall. Select Start, then select Settings > Apps > Apps & features. Press and hold (or right-click) on the app, then select Uninstall. It will automatically integrate into the new Visual Studio, and will pick up all the settings from the previous version.Select Start and look for the app or program in the list shown.

This will keep your settings, projects, activation state, etc. If it doesn’t work, try using the Program Install and Uninstall Troubleshooter referenced above. If you have already removed the old Visual Studio instance and VisualGDB fails to uninstall or update due to it, please follow the steps below:
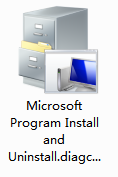
after updating to a newer VS), we recommend uninstalling VisualGDB first, and reinstalling it once you install the new VS version. If you would like to remove a Visual Studio instance that had VisualGDB integrated into it (e.g. In order to fix it, try running the MSI file as administrator. This error could trigger if your Windows security settings prevent the Windows Installer from unpacking installer plugins and running them from the %TEMP% directory.


 0 kommentar(er)
0 kommentar(er)
